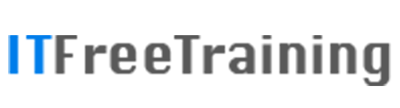In this video from ITFreeTraining, I will look at how to install an expansion card in a computer. Expansion cards provide additional features to the computer, beyond what the computer was originally designed to do. It is a very common task for a computer technician to perform and, thus, important to understand how to do it.
Expansion CardsTo start with, let’s look at what an expansion card is. An expansion card is simply a modular board that provides extra functions to the computer. Generally speaking, an expansion card plugs into the computer’s motherboard.
Expansion cards come in many different sizes. They can be large like this graphics card or small like this network expansion card for a laptop. Generally, the expansion cards will be rectangular in shape. I have seen some in other shapes like triangular, however the most common type is rectangular.
Riser cards are also considered to be expansion cards. Riser cards meet the requirement for an expansion card, as they provide additional functions to the computer. In the case of this riser card, the riser card adds two additional expansion slots to the computer.
Generally, expansion cards plug into a slot. There are a number of different slot types available. The expansion cards themselves can vary in size. Generally, the size will start around the size of a credit card and go up to larger cards such as video cards.
Very small components that plug directly into the motherboard are not referred to as expansion cards. Generally, these are just called modules or components. For example, a Trusted Platform Module that adds security features to a motherboard is about the size of a postage stamp. It is not called an expansion card; instead, it is just referred to as a module. Also, components like memory are not referred to as expansion cards; technically they are not providing any more functions to the computer just increasing the existing memory in the computer.
To put it simply, if it adds additional functions to the computer, plugs in a slot and is rectangular in shape, it is most likely an expansion card. Let’s look at what you need to consider before purchasing an expansion card.
Compatibility
The first thing to consider is compatibility. Expansion cards are designed to be used in a particular slot and used with particular versions of that slot. In the case of the vast majority of expansion cards, they are backwards compatible. That is, an expansion card of a higher version will work in an expansion slot of a lower version. Generally, when installing an expansion card, you want to put the expansion card in a slot that supports the highest version the expansion card supports, in order to get the best performance.
There have been many different expansion slot types over the years. Shown here is a PCI slot which was popular back in the 90’s. There were other slots, however PCI was the most widely used back then. Nowadays, all the other slots have disappeared, and PCI has also become rare on motherboards, as it has been replaced by PCI Express.
PCI Express comes in many different sizes and also has a number of different versions. Shown here is a PCI Express x1 version 2 slot. The ‘by’ in the name refers to the number of lanes the slot supports. In order to have more lanes, more pins are required. Thus, to support more lanes, the slot needs to be longer. Shown here is a PCI Express by 16 version 3 slot; this is currently the largest slot supported by PCI Express. However, notice that this PCI Express slot is the same size; however, it only has eight lanes or ‘by 8’. Essentially half the pins are not connected. So, this means that if you plug a 16-lane expansion card into a by 8 slot, the expansion card will only be able to use eight of the lanes.
When installing expansion cards, you essentially just need to ensure the expansion card is designed to go into the correct slot. Once you start looking at different expansion slots, you will start to recognize them quite easily. If you are not sure, before installing it, hold it up to the expansion slot to make sure it is the same size. Expansion slots are designed is such a way so that the wrong expansion card cannot be put into the wrong slot.
The next point to consider is, is there a device driver available for that expansion card? In some cases, the motherboard will also need to support the expansion card; for example, requiring extra connectors or power cables.
The device drivers are important, and generally it will come down to which operating system you are using as to whether the device driver is available. Without a device driver, the operating system cannot communicate with the expansion card, which makes the expansion card useless.
Most expansion cards simply need to be plugged in. In some cases, the expansion card may require other cables to be plugged in. For example, it may need additional power to be plugged in. In some rare cases, the expansion card will need an additional cable plugged into the motherboard. For example, some Thuderbolt expansion cards require an extra communication cable to be plugged into the motherboard. Therefore, to use this card, the motherboard needs to have this connector.
So, before purchasing an expansion card, you need to ensure that it will work with the operating system that you are using. Let’s have a look at an example.
Example
In this example, the specifications are shown for a Nvidia Titan RTX graphics card. You will notice the requirements for the graphics card are PCI Express; however, the recommended specification is PCI Express 3 with a x16 slot. Also notice, in this case, the graphics card is very wide and requires a dual width graphics slot. That is, it takes up the space of two single-width cards.
If you are planning on using a graphics card like this, make sure that, when practical, you put the graphics card into a PCI Express version 3 x16 slot. If you do not, the graphics card will not work at peak performance, and potentially may not work at all. In the case of some of the high-end graphics cards, they require a minimum number of lanes to operate. If they don’t have the minimum required lanes, the graphics card may not operate. If your motherboard does not support the specification list, you should check to ensure it supports a lower specification, particularly if the number of lanes listed is less. Let’s look at a different example.
Example 2
This example is for a 1 gigabit network card. You will notice, in this case, the network card requires PCI Express version 1.1, in order to operate. Since PCI Express is backwards compatible, this network card can be put in any PCI Express slot of version 1.1 or higher. For example, this network card would work in a PCI Express 3 slot; however, it would only operate at PCI Express 1.1 speed. For this reason, it is a waste to put it in that slot. When installing slower expansion cards, put them in a slot of the same version or if they are all of a higher version the slowest slot on the motherboard. For example, if your motherboard’s slowest slots are PCI Express 2, I would put the network card in the PCI Express 2 slot rather than underutilizing a PCI Express 3 slot.
Before I look at how to install an expansion card, I will first look at the different types of expansion cards available.
Types of Expansion Card
Essentially, an expansion card adds functions or ports not included in the chipset of the computer. There are many different expansion cards on the market. For example, if you require an additional network card or your motherboard does not have one or is broken, it can be added.
Commonly a graphics card will be added to a computer. Some motherboards or CPUs have a built-in graphics adapter, but even if this is the case, these graphic card adapters are not as powerful as standalone graphics cards, so in many cases a graphics card will be added.
The expansion card comes in different shapes and sizes. In some of the older servers you may find that expansion cards are quite large. If you compare it to the graphics card, it is around the same size physically but has a larger connector. These larger connectors allow for more data to be transferred at once between the computer and the expansion card. Nowadays, most expansion cards use PCI Express so even the larger cards will use the same sized connector. You will find that expansion cards will only fit in the socket that they were designed to work with. In some cases, like this fibre card, if the slot is smaller than the connector, the remaining connector will hang out of the slot. The expansion card will still operate but will work at a lower speed.
In most cases, the expansion card will be rectangular in shape making them easy to recognize; however, in some cases the expansion card will be of a different shape. In the case of desktop computing, the expansion card only needs to have a bracket to assist it being installed and a connector to plug into the slot. Other than that, the manufacturer is free to design the board of the expansion card in any way they want.
In the case of devices like mobile devices where space is limited, smaller cards are used. These still fit the definition of an expansion card as they add functions and ports to the computer. For example, these cards are often used to add wireless or networking to a mobile device.
I will now have a look at how to install and remove an expansion card from a computer.
Demonstration
In this demonstration, I will install and remove a video card from this computer. Before I start, I have my computer case connected to my anti-static mat and anti-static wristband. I will next put on the wristband.
If you don’t have any anti-static protection, I would suggest unplugging the computer before you start working and touching the computer case. Although not ideal, most devices nowadays are designed to be static-resistant and, if you take some precautions like those I will show you, you can reduce the risk of damaging the components.
First, when an expansion card is not being used, it should be inside an anti-static bag like the one shown. This will help protect it from static electricity. To start the install of the expansion card, first remove the expansion card from its anti-static bag. When possible, you should handle the expansion card by holding the bracket at one end. On the other end, hold a part of the expansion card that does not contain any electronics or circuits.
If you are not sure which expansion slot to put the expansion card in, hold it up against the expansion slot. In this case, this slot is a PCI slot and, although similar in length, you can see the notches do not line up. Expansion cards are keyed so they will only go into the slot they are designed for. For this reason, you should never force an expansion card into a slot, because if it is the wrong slot, you risk damaging the expansion card.
You will notice that if I hold the expansion card next to the PCI Express slot, the notch and the length of the connector match. Since the case is in the way, I cannot hold the card directly in line with the PCI Express slot; however, you get the idea. PCI Express slots only differ in the size of the slots. However, if you are working with old computers, the power and bandwidth the expansion card supports will determine where the notches are and the length of the connector. Take care to make sure the notches line up; if they don’t then that expansion card was not designed for that slot. Even if you are somehow able to force the expansion card into the wrong slot, it will not work, and more than likely the voltages will be different, damaging the card, the slot and potentially the motherboard.
The next step is to remove the blanking panel from the computer case to allow the expansion card to be installed. To work out which blanking panel needs to be removed, I will hold the expansion card so it is vertical, and line it up with the slot. In this case only one blanking panel needs to be removed. If the expansion card was a larger card, I may need to remove two blanking panels.
To remove the blanking panel in this computer case, it is just a matter of removing a screw to release it. On some computers cases, the blanking panel will not be screwed in, and you will need to physically break the connection holding the blanking panel in place. The disadvantage with computer cases like these is that you won’t be able to put the blanking panel back in, once it has been removed.
The next step is to insert the expansion card. First, place the expansion card into the slot so the connector is lined up with the slot. Push down on the expansion card on both ends. You should attempt to push the expansion card in with equal force with each hand, so it goes in smoothly on both ends. However, sometimes the expansion card will not want to go into the slot. When this is the case, you can gently rock the card backwards and forwards to assist in it going into place. You want to avoid putting one side all the way in before the other. Having the expansion card on too much of an angle when installing it can damage the connectors. With just a little bit of force and a little wiggle, if required, the expansion card should go in.
If the expansion card is not going in easily, check the slot to make sure you are putting it in the correct one. Also check to ensure there is nothing in the way. Other components in the computer, including memory, storage devices and cables, can get in the way.
Once the expansion card is in place, there is one or (in the case of some larger expansion cards) two screws that need to be put in to hold the expansion card. It is important to secure the expansion card. If you do not secure the expansion card, it can come loose. This is particularly a problem with expansion cards that have external connectors, such as graphics cards. When plugging or unplugging connectors, this puts force on the expansion card and the expansion card can pop out of the slot, if not secured. When this occurs, you risk damaging the computer or expansion card and at the very least, the computer may crash or restart.
The expansion card, once installed, should be flush up against the back of the computer case. If it is not, it may be that the expansion card or the computer is on an angle or the motherboard has not been installed correctly.
To remove the expansion card, it is just a matter of removing the screw holding the expansion card in place. Once the screw is removed, the expansion card can be removed. Take care, as some expansion slots, like this one, have a clip on them that prevents the expansion card from being removed. Make sure, before attempting to remove the expansion card, that the clip is released. Once the clip is released, attempt to lift the expansion card directly upwards. If it is stuck, you can wiggle it a little bit to free it, but, as before, don’t lift one side too much higher than the other, as you risk damaging the slot of the expansion card.
Once the expansion card has been removed, place the blanking panel back into the computer case, and screw it back into place. The blanking panel helps prevent dust getting inside the computer and also helps with airflow. In some cases, you may not have the blanking panel, or the computer case does not allow the blanking panel to be put back in. When this occurs, I will generally still screw the screw back into the computer case so it is available if I decide to put another expansion card into the computer.
The last step is to put the expansion card back into the anti-static bag. When doing this, and at any other time that you are handling an expansion card, hold the expansion card by the bracket or part that does not contain any circuits or components. Once the expansion card is back in its anti-static bag, it can be placed into storage.
That concludes this video on installing expansion cards. I hope you have found this video useful and I look forward to seeing you in other videos from us. Until the next video, I would like to thank you for watching.
References
“The Official CompTIA A+ Core Study Guide (Exam 220-1001)” Chapter 3 Position 11660-12309
“CompTIA A+ Certification exam guide. Tenth edition” Pages 223 – 225
“Expansion card” https://en.wikipedia.org/wiki/Expansion_card
Credits
Trainer: Austin Mason http://ITFreeTraining.com
Voice Talent: HP Lewis http://hplewis.com
Quality Assurance: Brett Batson http://www.pbb-proofreading.uk